There are two ways to apply formatting to a reusable snippet in Microsoft® Word: Direct Formatting and Styles.
Direct Formatting
Direct formatting is how most users format text in Microsoft Word. They apply formatting using the Font section on the Home ribbon. By formatting text this way Microsoft Word applies formatting directly to the selected text. Once the text has been formatted using direct formatting the only way to change the formatting is by selecting the text again and applying a different format to the text.
It is not recommended to use direct formatting when formatting a reusable snippet, because every time a snippet is inserted into a document there is a good chance that the formatting will not conform to the existing formatting in the document. You can end up investing a lot of time manually adjusting the formatting. Each time you insert your snippet into a new document you may have to change the formatting you made to your snippet.
Styles
By default, Microsoft Word uses Styles to format content. Styles are a collection of formatting commands that, when selected, apply all of the necessary formatting to the selected text in one step.
There are many advantages of using Styles to format your content and more importantly your reusable snippets:
- Styles are named, making them easily identifiable.
- Styles make changing the formatting of content in your document quick and easy to do.
- Styles provide consistent formatting throughout your content, so you do not have to wonder if your content is formatted correctly.
- Styles offers the ability to make a change to a style and have it updated throughout the entire document with one click.
- When content that has styles applied to it is inserted in a new document it will conform to the formatting being used in that document.
NOTE: When you insert a snippet into your document you want it to conform to the typeface, font size, color, paragraph alignment, etc. used in your document. Snippets that have been formatted using Styles will do this – snippets formatted using direct formatting will not.
The following examples show the difference between using Styles and Direct Formatting when inserting snippets into different documents.
Example Using Direct Formatting
The heading in the snippet below has been formatted using direct formatting so that it looks like the preset Heading 2 style; and the text under the heading has been formatted using direct formatting so that it looks like the preset Normal style.
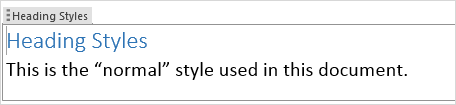
Notice that when this same snippet is inserted into a new document that the formatting in the snippet has not changed, even though the styles used in the new document were not the same as the ones used in this snippet.
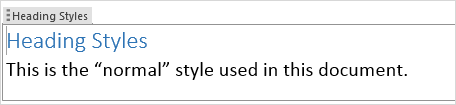
NOTE: If the formatting in the new document is different than the formatting used to create the inserted snippet, the snippet formatting will not conform to the rest of the formatting in your new document. That is, you will have to change the direct formatting to match the formatting in the new document.
Example Using Styles
The heading in the snippet below has been formatted using Microsoft Word Style Heading 2; and the text under the heading has been formatted using Microsoft Word Style Normal.
Notice that when this snippet is inserted into two different new documents that the formatting in the snippet has changed to conform to the formatting in each of the new documents, even though the Styles used in the new documents were not the same as the styles used to create this snippet. This is because the snippet was created using Microsoft Word Styles.
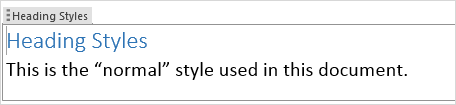
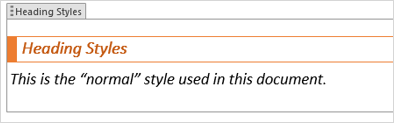
Comments